Toggle navigation
古場の Knowledge
作成
作成
下書き一覧
ストック
一覧
複合検索
サインイン
更新履歴
古場 正行
2019/06/24 11:54
現在との差分
過去のナレッジの内容
コンテンツ
<div style="text-align: center;"> 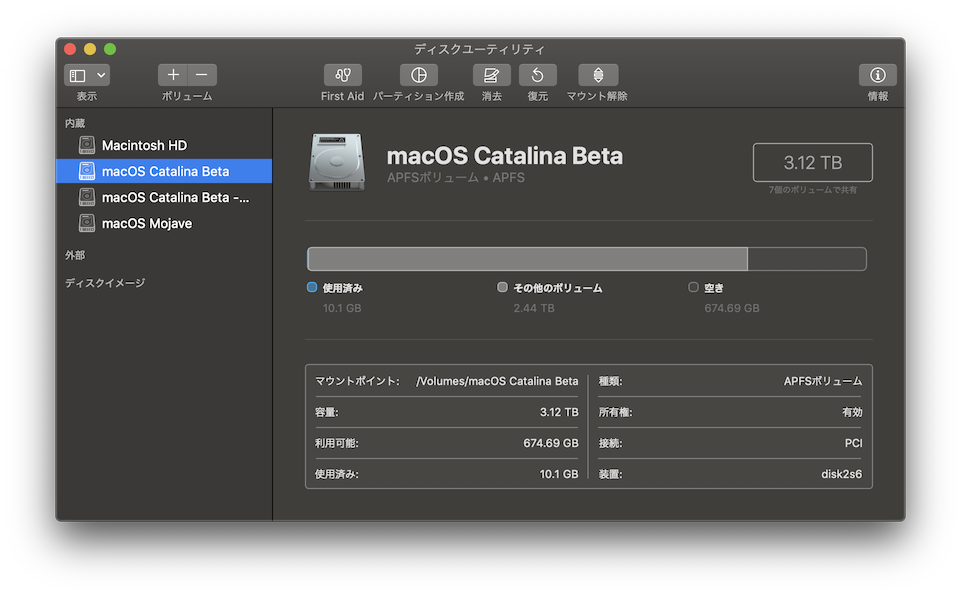 </div> # はじめに - Mac を利用する場合は、原則として__現在リリースされている最新の macOS にアップデートし続けていく__のが、通常の正しい使い方になる。 - ただ、状況によっては二つ以上のバージョンの macOS を使いたくなることがある。 |複数の macOS を利用したくなるケース|具体例| |:---|:---| |アプリ動作環境の確保|メインで利用している macOS は最新の macOS にアップデートし続けたいのだが、最新の macOS に対応していないアプリがあるので、その動作環境をどうしても残しておきたい。| |複数のメジャーバージョンの確保|macOS の新しいメジャーバージョンアップが公開されたが、現在利用してい macOS をバージョンアップするのが怖いので、今のバージョンの macOS の環境は残したままで、新しいバージョンの macOS を一通り試してみたい。| |Beta 版の macOS の評価|メインで利用している macOS は残したままで Beta 版の macOS を評価したい。| |テスト環境の構築|複数のバージョンの macOS のテスト環境を構築したい。| |ビルド環境の保全|メインで利用している macOS とは別に、顧客にリリースした iOS アプリや macOS アプリをビルドした時の開発環境を保全しておきたい。| |環境の分離|検証環境用と本番環境用とか、社内接続用とインターネット接続用などの環境を分けたい。| - 一台の Mac で複数の macOS を利用したい場合は、以下のいずれかの手段を選択できる。 1. 外部リムーバブルストレージに macOS をインストールし、そこから起動する。 2. 内蔵ストレージに新しいパーティションを切って macOS をインストールし、そこから起動する。 3. macOS の VM を作る。 4. APFS (Apple File System) ボリュームに macOS をインストールして起動する。 # APFS ボリュームに macOS をインストールするメリットとデメリット ## メリット - 内蔵ストレージだけで完結する。つまり、外部リムーバブルストレージは不要である。 - USB HDD などの外部リムーバブルストレージは会社によっては利用を禁止されているケースが多いが、内蔵ストレージの場合はその問題が発生しない。 - ハードウェアが Mac の場合に限り macOS の VM を作成して利用することも可能なのだが、VM はどうしてもある程度遅くなってしまう。しかし、APFS ボリュームにインストールした macOS は、その Mac のフルバフォーマンスで動作するので速い。 - VM を利用すると互換性の問題が発生してしまうが、APFS ボリュームにインストールした macOS は互換性 100% である。 - 無償で利用できる Oracle VirtualBox 上で動く macOS の VM はかなり動作不安定なので、どうしても macOS の VM を利用したければ、商用の VMware Fusion や Parallels Desktop を購入することになってしまう。 - APFS の複数のボリューム全体でストレージスペース(空き容量)が共有されるので、ボリュームの最大容量を決める必要がない。 - 内蔵ストレージに新しいパーティションを切って macOS をインストールすることも可能だが、パーティションを切る場合は、パーティションとして確保する容量をあらかじめ決めなければならない。 - パーティション数には上限があるが、APFS ボリュームは好きなだけ作成できる。 - 複数の APFS ボリューム間で、それぞれの内容に簡単にアクセスできる。 - APFS ボリュームの削除はとても簡単である。 - パーティションの削除操作は危険なので、パーティションを切って macOS をインストールした場合は、操作を誤ると内蔵ストレージ全体を破壊してしまう可能性がある。 ## デメリット - メインの macOS と新しく追加した別の macOS を同時には利用できない。 - VM を使えば同時に利用可能である。 - 別の macOS のための空き容量が必要になる。 - これは macOS を VM 化して動作させる場合も同様の話ではある。 - 外部リムーバブルストレージに macOS をインストールして切り替えて使う場合は、空き容量については基本的に気にする必要はない。 --- # APFS ボリュームへの macOS インストール手順 ## 前提条件 - メインで利用している macOS の内蔵ストレージが APFS になっていること。<br />⇒ [確認手順](https://support.apple.com/ja-jp/HT208496#which) - 新しくインストールする macOS に要求される空き容量を確保していること。 - macOS に管理者アカウントでログインできること。 - インストールしたい macOS のインストーラをダウンロードしていること。 - 購入時に Mac 本体にインストールされていた macOS と同じか新しい macOS をインストールすること。 ### APFS をサポートしている macOS - APFS (Apple File System) は、macOS High Sierra からサポートされている。 |macOS|バージョン|注意事項| |:---|:---|:---| |macOS High Sierra|10.13|フラッシュストレージ (SSD) のみ APFS にできる。| |macOS Mojave|10.14|HDD と Fusion Drive も APFS にできるようになった。| |macOS Catalina|10.15| - APFS ボリュームにインストールした macOS から見えるストレージは当然 APFS なので、APFS ボリュームには macOS High Sierra 以降しかインストールできない。 ### 必要になる容量の目安 - macOS の動作に必要となる容量は、ざっくりこんな感じである。 |ケース|必要となる容量|備考| |:---|:---|:---| |macOS 本体のみ|30〜40 GB|インストール中に、macOS 本体に加えてインストーラの容量が必要になる。| |macOS 本体 + Xcode|40〜60 GB|Xcode の beta 版をインストールする場合は、一時的に Xcode 二つ分の容量が必要になる。| - ちなみに、実測値では最終的に以下の容量が必要になった。参考にしてほしい。 |macOS|インストール後に確保されたディスク容量|備考| |:---|:---|:---| |macOS Mojave (バージョン 10.14.5)|14.47 GB|macOS 本体のみ| |macOS Catalina (バージョン 10.15 beta 2)|27.12 GB|macOS 本体 + Xcode 11 beta 2| - macOS 本体をインストールできるだけの空き容量がない場合は、macOS インストーラが警告を表示してインストールを拒否する。 ## APFS ボリュームの作成 1. “アプリケーション”→“ユーティリティ”→“ディスクユーティリティ”を起動する。 2. “内蔵”の“Macintosh HD”が選択されている状態で + ボタンをクリックする。 3. 後からわかりやすい任意の名前(“macOS Catalina Beta”や“macOS Mojave”など)を入力し、“フォーマット”は“APFS”のままで“追加”をクリックする。 <div style="text-align: center;"> 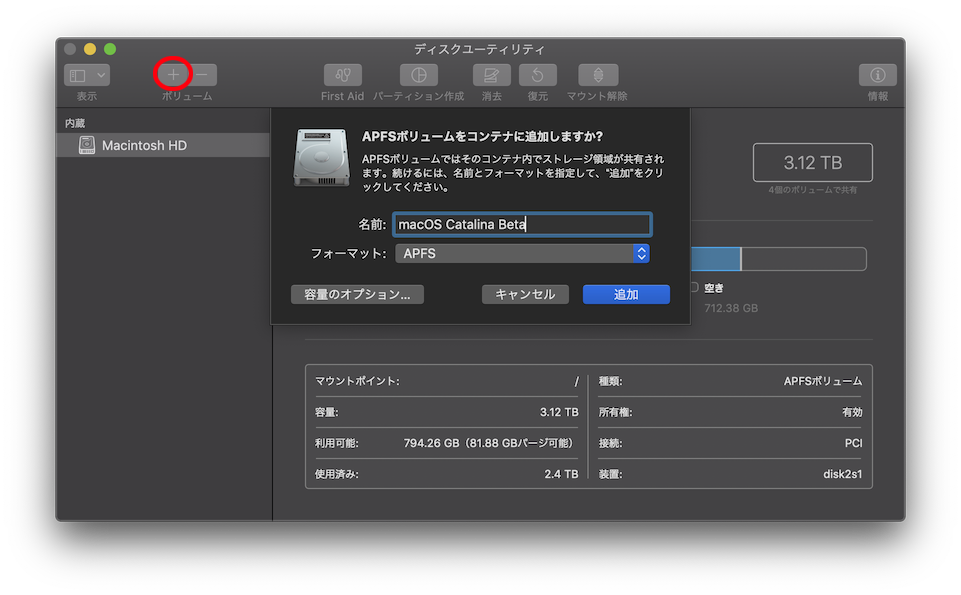 </div> 4. すると、今設定した名前の APFS ボリュームが“内蔵”に追加される。やることはこれだけ。 ## macOS インストーラの入手 - 次に macOS インストーラを入手する。入手手順については、以下を参照のこと。<br />⇒ [古い macOS の入手手段](https://knowledge.koba.jp/open.knowledge/view/4) - Beta 版の macOS の入手方法については、[本ナレッジの APPENDIX A](https://knowledge.koba.jp/open.knowledge/view/6#markdown-agenda-18) を参照のこと。 ## APFS ボリュームへの macOS のインストール 1. macOS インストーラを起動する。 <div style="text-align: center;"> 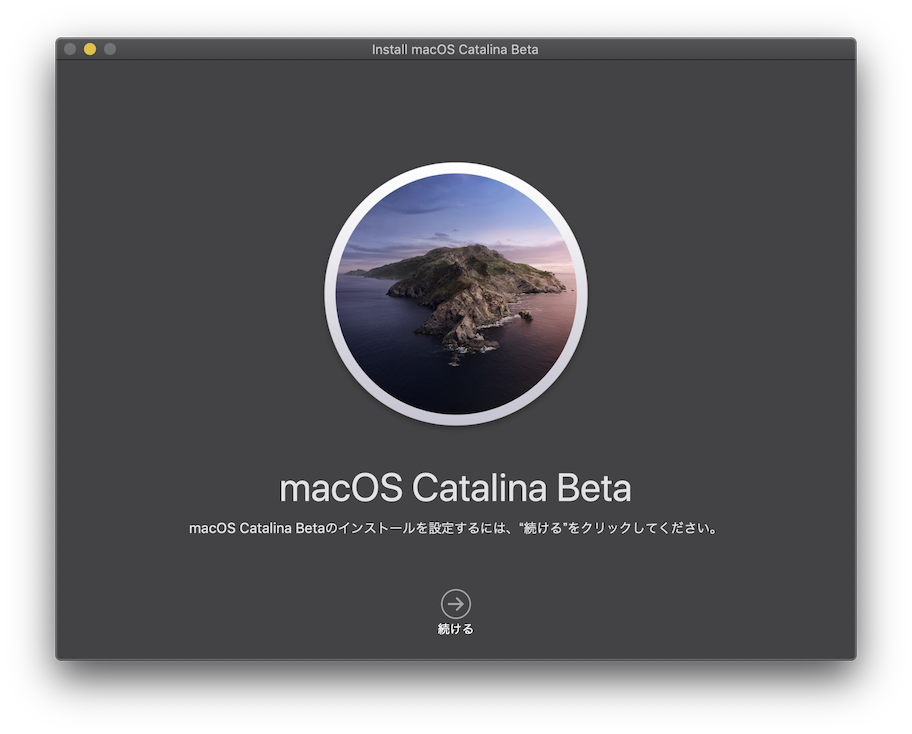 </div> 2. macOS のインストール先のストレージ選択画面が出たら、“すべてのディスクを表示...”をクリックする。 <div style="text-align: center;"> 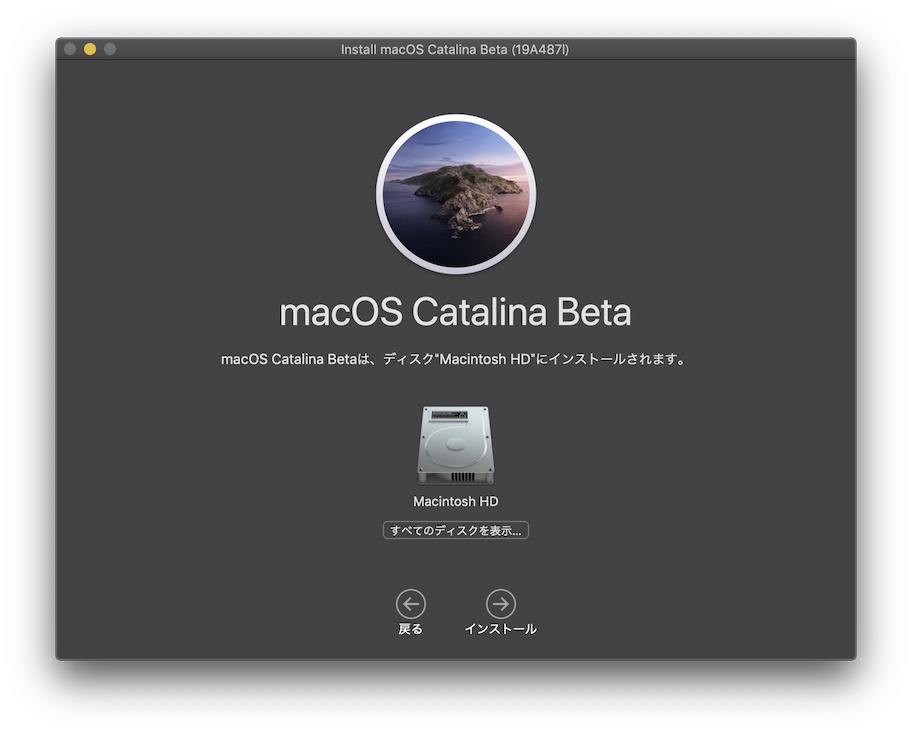 </div> 3. すると、作成した APFS ボリュームが表示されるようになるので、それを選択して“インストール”をクリックする。 <div style="text-align: center;"> 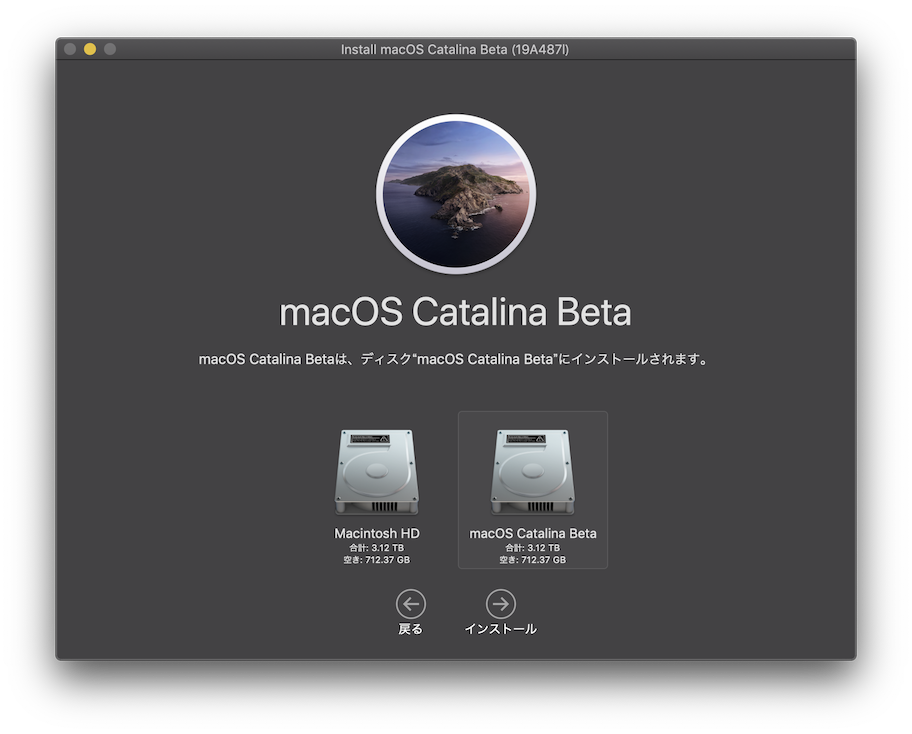 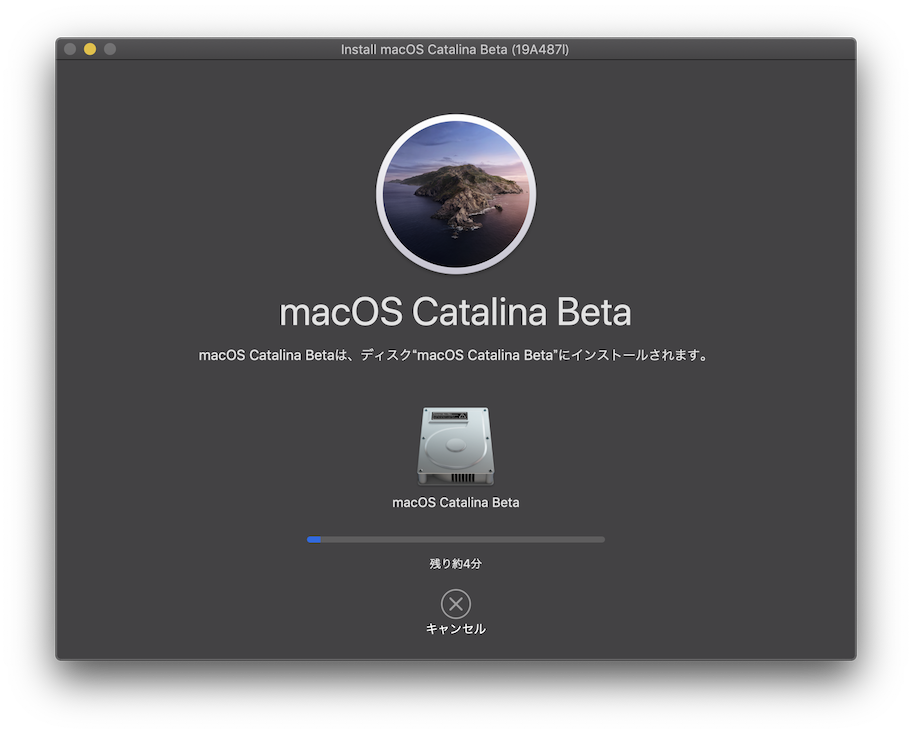 </div> 4. インストーラによる初期インストールが完了すると再起動の要求になるので、Mac を再起動する。 <div style="text-align: center;"> 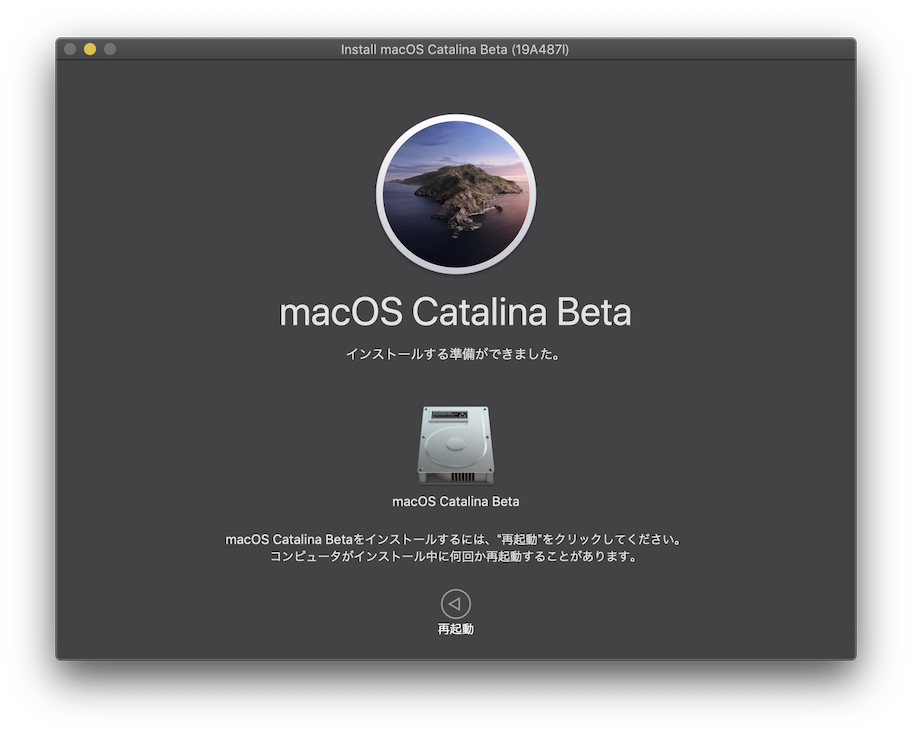 </div> その時、必ず__キーボードの option キーを押しっぱなしにして再起動後の画面を待つ__。 5. option キーを押しっぱなしにしたままで Mac を起動すると、起動ストレージの選択画面が表示される。ここで、APFS ボリュームの方を選択して起動する。 - ちなみに、macOS Catalina 10.15 beta 2 をインストールする場合は、“macOS Installer”と表示されているストレージが APFS ボリュームになる。 6. 後は、通常の macOS のインストール手順になる。 # 起動対象の macOS の切り替え - 起動ディスクとして選択されている macOS を再起動すると、利用している macOS が再び起動してしまう。 - ということで、起動対象の macOS を切り替えたい場合は以下の手順を実行する。 ## システム環境設定を使って切り替える 1. “システム環境設定”を起動する。 2. “起動ディスク”を選択する。 3. 左下の鍵が閉じている場合は、クリックして鍵を開ける。 4. 起動に使用したいシステムをクリックして選択する。 <div style="text-align: center;"> 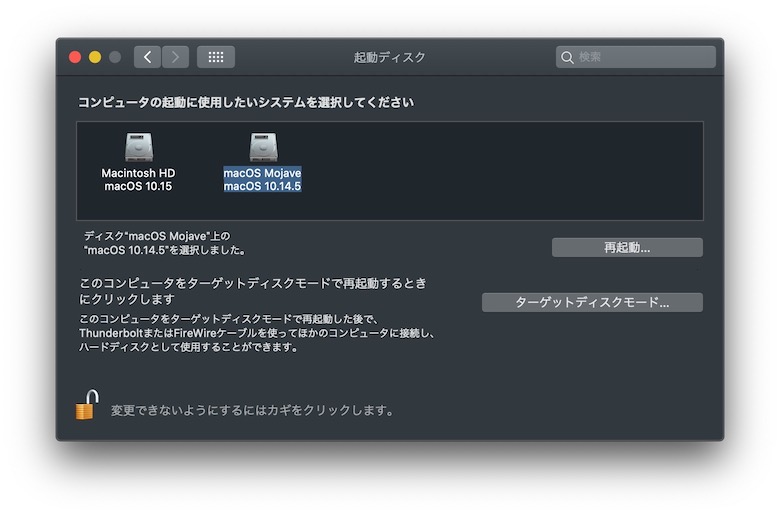 <div> ## 起動時に option キーを押しっぱなしにする - 既に説明しているので、こちらの詳細は省略する。 # 複数の APFS ボリューム間のアクセス 1. Finder のウィンドウを開く。 2. “場所”にある Mac 本体を選択する。 3. アクセスしたい APFS ボリュームを開く。 <div style="text-align: center;"> 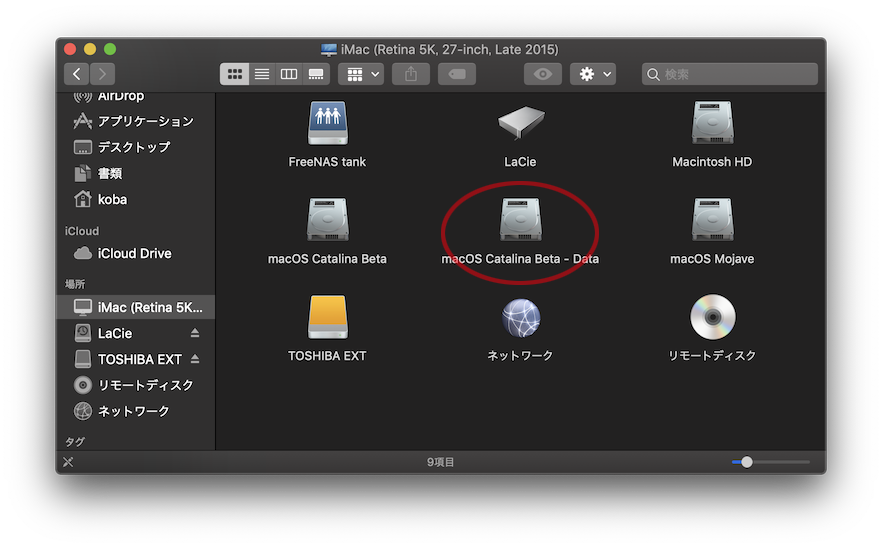 <font size="7">☟</font> 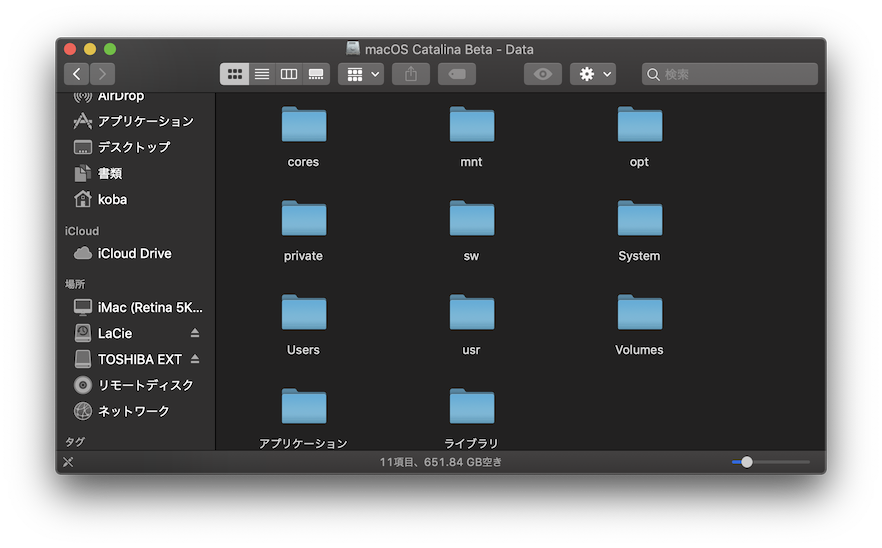 </div> ## APFS ボリュームにアクセスされたくない場合は… - APFS ボリュームにアクセスされたくない場合は、APFS ボリュームの作成直後の時にボリュームを選択して“消去”をクリックし、フォーマットに“APFS (暗号化)”を指定するとよい(注:未検証)。 # APFS ボリュームの削除 1. “アプリケーション”→“ユーティリティ”→“ディスクユーティリティ”を起動する。 2. “内蔵”にある削除したい APFS ボリュームを選択し、ー ボタンをクリックする。 <div style="text-align: center;"> 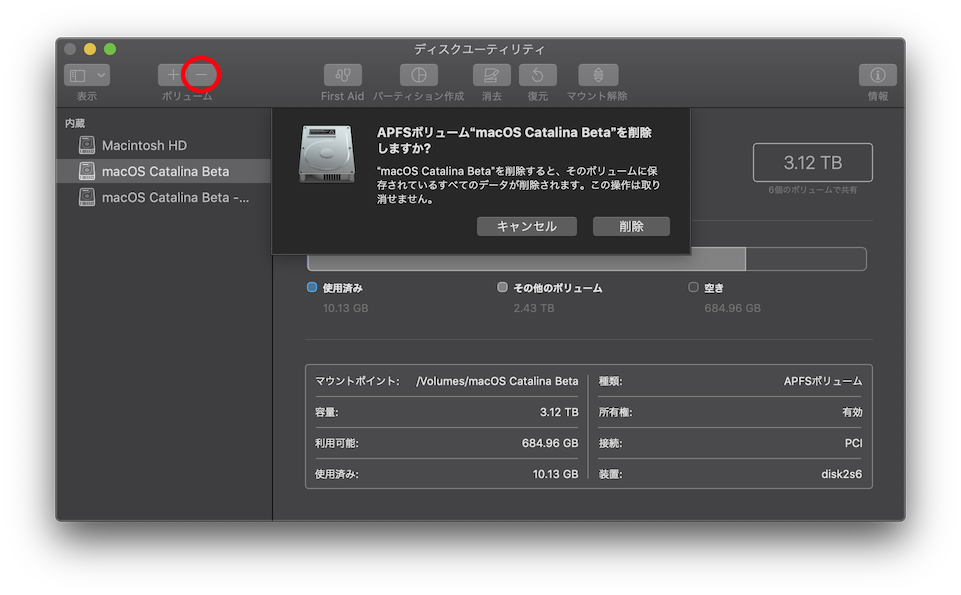 <div> # 参考資料 - [個別の APFS ボリュームに macOS をインストールする](https://support.apple.com/ja-jp/HT208891) --- # APPENDIX A:Beta 版の macOS の入手方法 ## 二種類の Beta - Apple の Beta 版配布プログラムには、以下の二種類が存在する。 |種類|説明| |:---|:---| |Developer Beta|Developer に向けて公開される Beta 版。全てにおいて真っ先に公開される。| |Public Beta|一般ユーザに向けて公開される Beta 版。最初の Developer Beta が公開されてから約一か月後に公開される。| ## Developer Beta ※ macOS Mojave の環境において macOS Catalina Beta のインストーラを入手するという前提で解説する。 1. https://developer.apple.com/download/ を開く。 - この時、自分が持っている Apple ID が Developer として登録されていない場合は登録する。 2. “Operating Systems”の“macOS Catalina 10.15 beta _数字_”の右側にある“Install Profile”をクリックする。 3. ダウンロードした .dmg ファイルに同梱されているインストーラを実行する。 4. “システム環境設定”→“ソフトウェアアップデート”を開く。 5. “macOS 10.15 beta”の表示の右側にある「アップグレード」ボタンをクリックする。 6. すると、macOS Developer Beta のインストーラがダウンロードされて自動起動する。 - インストーラ本体は“アプリケーション”フォルダにあるので、インストールを実行するまでは何度でも起動できる。 ## Public Beta - [Apple Beta Software Program](https://beta.apple.com/sp/ja/betaprogram/) を参照のこと。 --- # APPENDIX B:メインで動作している macOS よりも古い macOS を APFS ボリュームにインストールする - 現在動作している macOS よりも古い macOS を APFS ボリュームにインストールしようとしても、古い macOS インストーラは新しい macOS の環境では起動できない。 - そのケースの場合のインストール手順を説明する。 - 実際、Macintosh HD:macOS Catalina 10.15 beta 2、APFS ボリューム:macOS Mojave 10.14.5 の構成でインストールに成功している。 ## 古い macOS を APFS ボリュームにインストールする手順 1. 起動可能な macOS インストーラを USB ストレージに作成する。<br />⇒ [macOS の起動可能なインストーラを作成する方法](https://support.apple.com/ja-jp/HT201372) 2. APFS ボリュームを作成する。 3. option キーを押しながら Mac を起動し、USB ストレージの macOS インストーラを選択する。 4. 後は、APFS ボリュームに macOS をインストールする。 --- # APPENDIX C:購入時にインストールされていた macOS の確認 - 購入時にインストールされていた macOS のバージョンは、以下のページの技術仕様で確認できる。 - [MacBook Pro のモデルを識別する](https://support.apple.com/ja-jp/HT201300) - [Mac mini のモデルを識別する](https://support.apple.com/ja-jp/HT201894) - [iMac のモデルを識別する](https://support.apple.com/ja-jp/HT201634) - [MacBook Air のモデルを識別する](https://support.apple.com/ja-jp/HT201862) - [MacBook のモデルを識別する](https://support.apple.com/ja-jp/HT201608)
現在のナレッジの内容
コンテンツ
<div style="text-align: center;"> 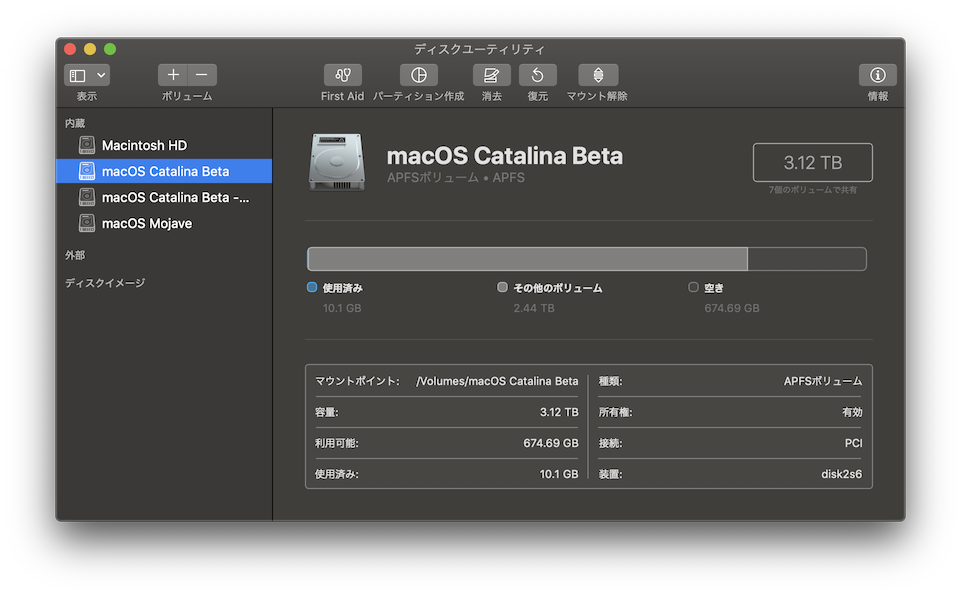 </div> # はじめに - Mac を利用する場合は、原則として__現在リリースされている最新の macOS にアップデートし続けていく__のが、通常の正しい使い方になる。 - ただ、状況によっては二つ以上のバージョンの macOS を使いたくなることがある。 |複数の macOS を利用したくなるケース|具体例| |:---|:---| |アプリ動作環境の確保|メインで利用している macOS は最新の macOS にアップデートし続けたいのだが、最新の macOS に対応していないアプリがあるので、その動作環境をどうしても残しておきたい。| |複数のメジャーバージョンの確保|macOS の新しいメジャーバージョンアップが公開されたが、現在利用してい macOS をバージョンアップするのが怖いので、今のバージョンの macOS の環境はしばらく残したままにして、新しいバージョンの macOS を納得のいくまで一通り評価してみたい。| |テスト環境の構築|複数のバージョンの macOS のテスト環境を構築したい。| |ビルド環境の保全|メインで利用している macOS とは別に、顧客にリリースした iOS アプリや macOS アプリをビルドした時の開発環境を保全しておきたい。| |環境の分離|検証環境用と本番環境用、社内接続用とインターネット接続用などの環境を分けたい。| - 一台の Mac で複数の macOS を利用したい場合は、以下のいずれかの手段を選択できる。 1. 外部リムーバブルストレージに macOS をインストールし、そこから起動する。 2. 内蔵ストレージに新しいパーティションを切って macOS をインストールし、そこから起動する。 3. macOS の VM を作る。 4. APFS (Apple File System) ボリュームに macOS をインストールして起動する。 # APFS ボリュームに macOS をインストールするメリットとデメリット ## メリット - 内蔵ストレージだけで完結する。つまり、外部リムーバブルストレージは不要である。 - USB HDD などの外部リムーバブルストレージは会社によっては利用を禁止されているケースが多いが、内蔵ストレージの場合はその問題が発生しない。 - ハードウェアが Mac の場合に限り macOS の VM を作成して利用することも可能なのだが、VM はどうしてもある程度遅くなってしまう。しかし、APFS ボリュームにインストールした macOS は、その Mac のフルバフォーマンスで動作するので速い。 - VM を利用すると互換性の問題が発生してしまうが、APFS ボリュームにインストールした macOS は互換性 100% である。 - 無償で利用できる Oracle VirtualBox 上で動く macOS の VM はかなり動作不安定なので、どうしても macOS の VM を利用したければ、商用の VMware Fusion や Parallels Desktop を購入することになってしまう。それでも互換性 100% は保証されない。 - APFS の複数のボリューム全体でストレージスペース(空き容量)が共有されるので、ボリュームの最大容量を決める必要がない。 - 内蔵ストレージに新しいパーティションを切って macOS をインストールすることも可能だが、パーティションを切る場合は、パーティションとして確保する容量をあらかじめ決めなければならない。 - パーティション数には上限があるが、APFS ボリュームは好きなだけ作成できる。 - 複数の APFS ボリューム間で、それぞれの内容に簡単にアクセスできる。 - 論理ドライブである [Fusion Drive](https://en.wikipedia.org/wiki/Fusion_Drive) は物理ドライブではないのでパーティションを切ることができない。よって別パーティションに別の macOS を入れることができないが、APFS には対応しているので、APFS ボリュームを使えば別の macOS をインストールことができる。 - APFS ボリュームの削除は安全である。 - パーティションの削除操作は危険なので、パーティションを切って macOS をインストールした場合は、操作を誤ると内蔵ストレージ全体を破壊してしまう可能性がある。 ## デメリット - メインの macOS と新しく追加した別の macOS を同時には利用できない。 - VM を使えば同時に利用可能である。 - 別の macOS のための空き容量が必要になる。 - これは macOS を VM 化して動作させる場合も同様の話ではある。 - 外部リムーバブルストレージに macOS をインストールして切り替えて使う場合は、空き容量については基本的に気にする必要はない。 --- # APFS ボリュームへの macOS インストール手順 ## 前提条件 - メインで利用している macOS の内蔵ストレージ(要は Macintosh HD)が APFS になっていること。<br />⇒ [確認手順](https://support.apple.com/ja-jp/HT208496#which) - 新しくインストールする macOS に要求される空き容量を内蔵ストレージに確保していること。 - macOS に管理者アカウントでログインできること。 - インストールしたい macOS のインストーラをダウンロードしていること。 - 購入時に Mac 本体にインストールされていた macOS と同じか新しい macOS をインストールすること。<br />⇒ [購入時にインストールされていた macOS の確認](#markdown-agenda-25) ### APFS をサポートしている macOS - APFS (Apple File System) は、macOS High Sierra からサポートされている。 |macOS|バージョン|備考| |:---|:---|:---| |macOS High Sierra|10.13|フラッシュストレージ(SSD)のみ APFS にできる。| |macOS Mojave|10.14|HDD と [Fusion Drive](https://en.wikipedia.org/wiki/Fusion_Drive) も APFS にできるようになった。| |macOS Catalina|10.15| - APFS ボリュームにインストールした macOS から見えるストレージは当然 APFS なので、APFS ボリュームには macOS High Sierra 以降しかインストールできない。 ### 必要になる容量の目安 - 新しい macOS のインストールに必要となる空き容量は、ざっくりこんな感じである。 |ケース|必要となる空き容量|備考| |:---|:---|:---| |macOS 本体のみ|30〜40 GB|インストール中に、macOS 本体に加えてインストーラの容量が必要になる。| |macOS 本体 + Xcode|40〜60 GB|Xcode の beta 版をインストールする場合は、一時的に Xcode 二つ分の容量が必要になる。| - ちなみに、実測値では最終的に以下の容量が必要になった。参考にしてほしい。 |macOS|インストール後に確保されたディスク容量|備考| |:---|:---|:---| |macOS Mojave (バージョン 10.14.5)|14.47 GB|macOS 本体のみ| |macOS Catalina (バージョン 10.15 beta 2)|10.1 GB(システムボリューム)+ 17.02 GB(データボリューム)= 27.12 GB|macOS 本体 + Xcode 11 beta 2| - macOS 本体をインストールできるだけの空き容量がない場合は、macOS インストーラが警告を表示してインストールを拒否する。 ## APFS ボリュームの作成 1. “アプリケーション”→“ユーティリティ”→“ディスクユーティリティ”を起動する。 2. “内蔵”の“Macintosh HD”が選択されている状態で + ボタンをクリックする。 3. 後からわかりやすい任意の名前(“macOS Catalina Beta”や“macOS Mojave”など)を入力し、“フォーマット”は“APFS”のままで“追加”をクリックする。 <div style="text-align: center;"> 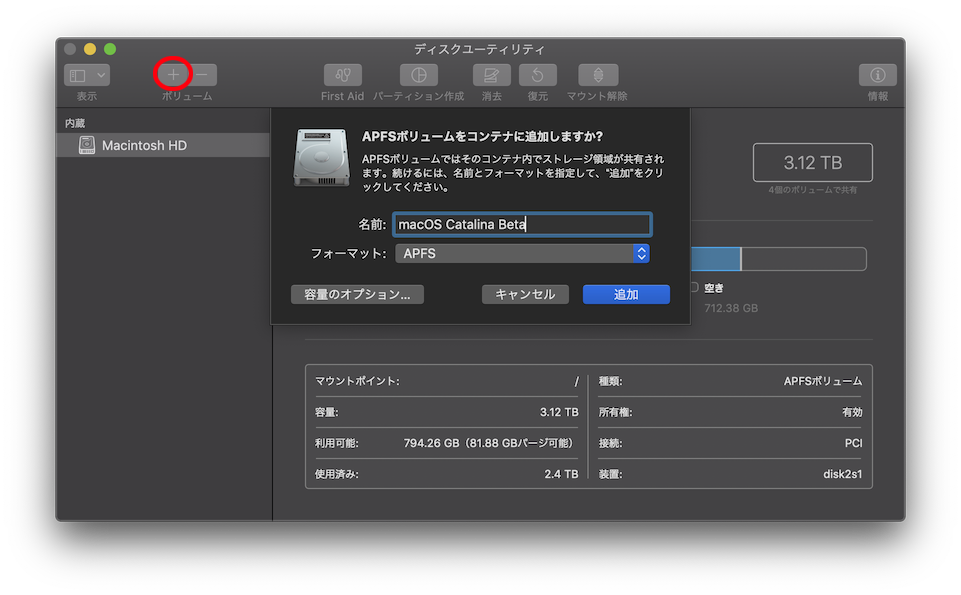 </div> 4. すると、今設定した名前の APFS ボリュームが“内蔵”に追加される。やることはこれだけ。 ## macOS インストーラの入手 - 次に macOS インストーラを入手する。入手手順については、以下を参照のこと。<br />⇒ [古い macOS の入手手段](https://knowledge.koba.jp/open.knowledge/view/4) - Beta 版の macOS の入手方法については、[本ナレッジの APPENDIX A](https://knowledge.koba.jp/open.knowledge/view/6#markdown-agenda-18) を参照のこと。 ## APFS ボリュームへの macOS のインストール 1. macOS インストーラを起動する。 <div style="text-align: center;"> 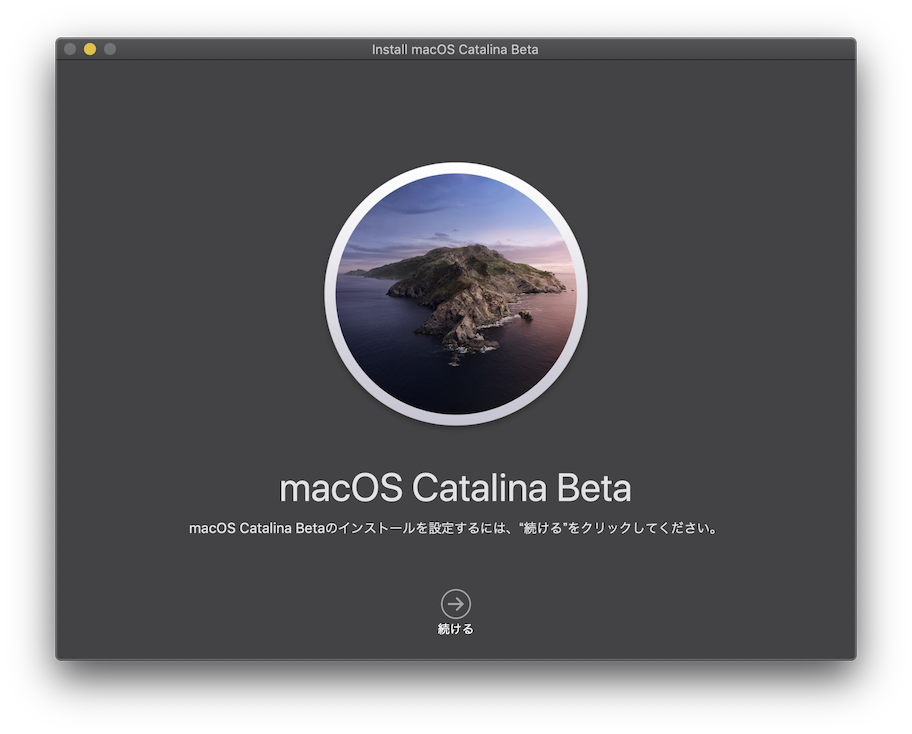 </div> 2. macOS のインストール先のストレージ選択画面が出たら、“すべてのディスクを表示...”をクリックする。 <div style="text-align: center;"> 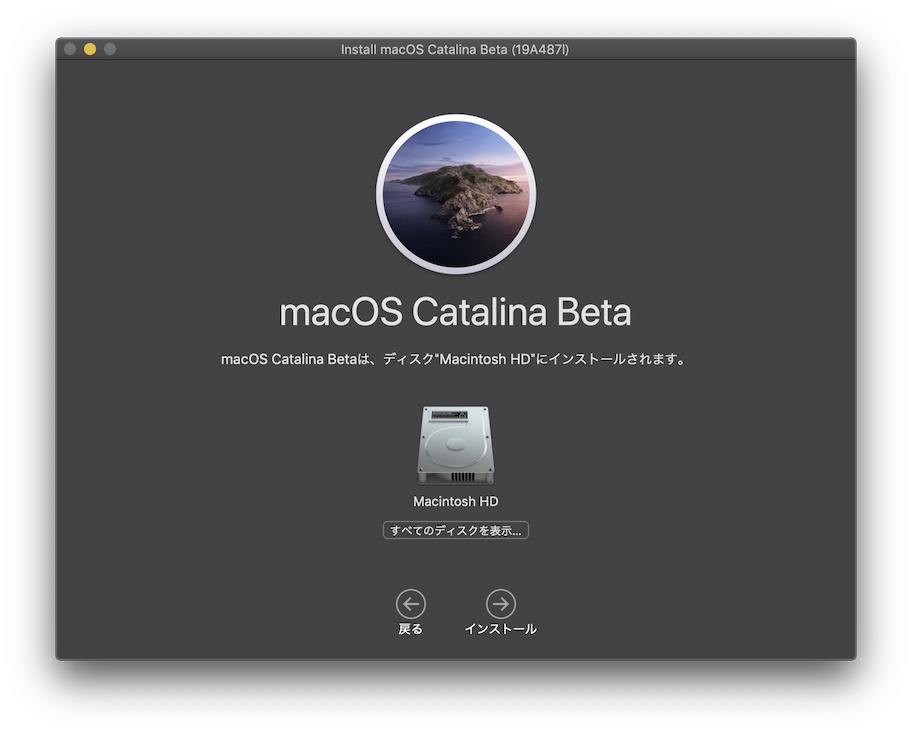 </div> 3. すると、作成した APFS ボリュームが表示されるようになるので、それを選択して“インストール”をクリックする。 <div style="text-align: center;"> 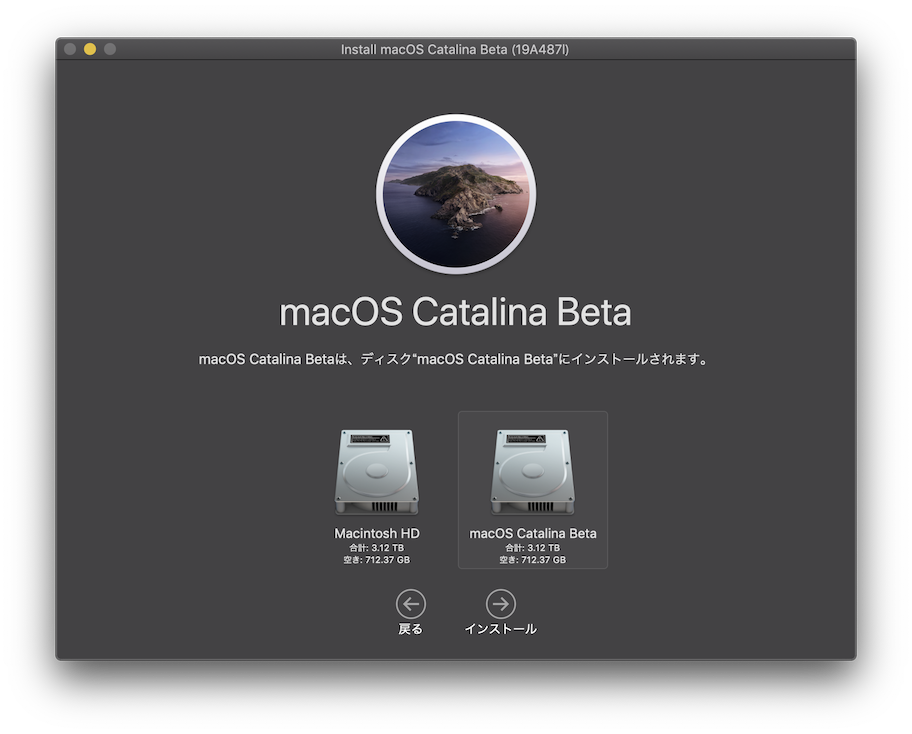 <font size="7">☟</font> 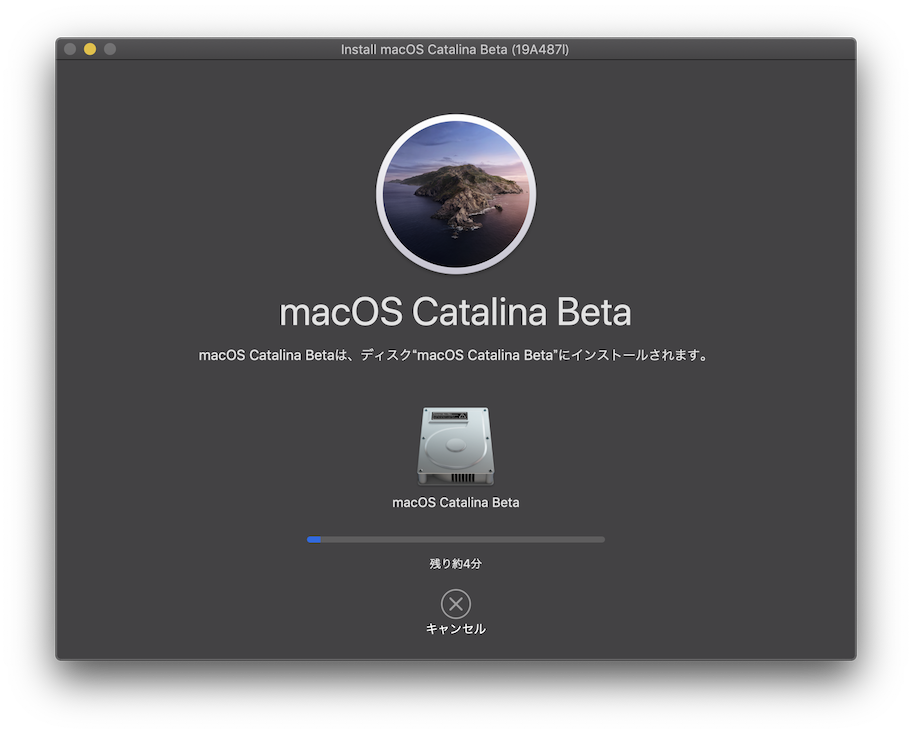 </div> 4. インストーラによる初期インストールが完了すると再起動の要求になるので、Mac を再起動する。 <div style="text-align: center;"> 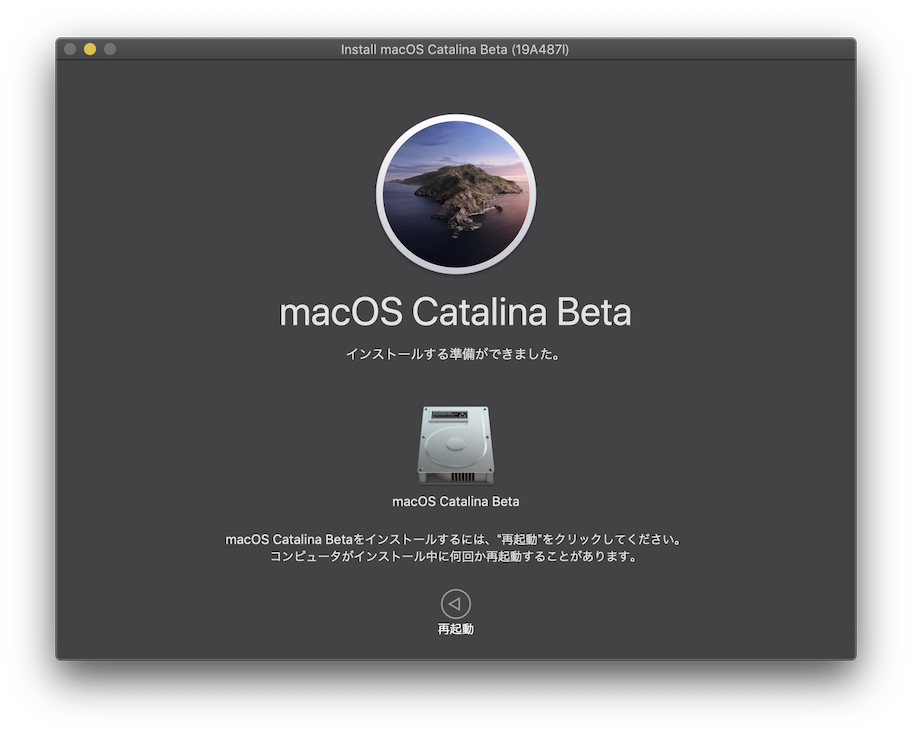 </div> その時、必ず__キーボードの option キーを押しっぱなしにして再起動後の画面を待つ__。 5. option キーを押しっぱなしにしたままで Mac を起動すると、起動ストレージの選択画面が表示される。ここで、APFS ボリュームの方を選択して起動する。 - ちなみに、macOS Catalina 10.15 beta 2 をインストールする場合は、“macOS Installer”と表示されているストレージが APFS ボリュームになる。 6. 後は、通常の macOS のインストール手順になる。 # 起動対象の macOS の切り替え - 起動ディスクとして選択されている macOS を再起動すると、利用している macOS が再び起動してしまう。 - 起動対象の macOS を切り替えたい場合は以下の手順を実行する。 ## システム環境設定を使って切り替える 1. “システム環境設定”を起動する。 2. “起動ディスク”を選択する。 3. 左下の鍵が閉じている場合は、クリックして鍵を開ける。 4. 起動に使用したいシステムをクリックして選択する。 <div style="text-align: center;"> 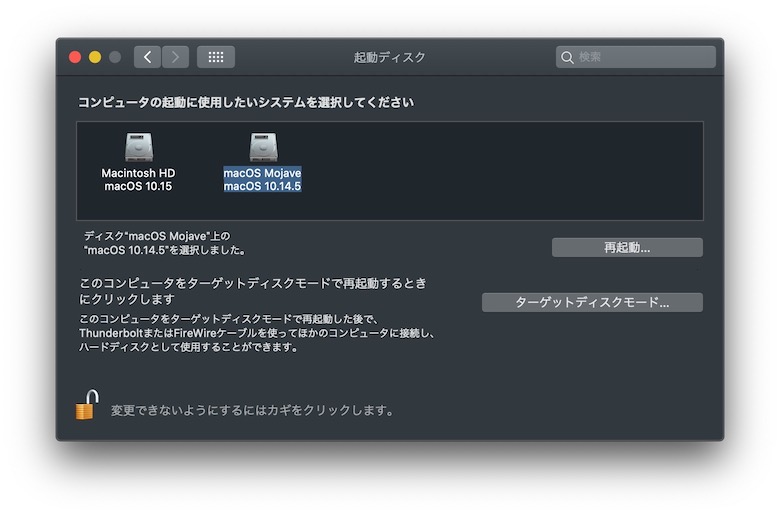 <div> ## 起動時に option キーを押しっぱなしにする - 既に説明しているので、こちらの詳細は省略する。 # 複数の APFS ボリューム間のアクセス 1. Finder のウィンドウを開く。 2. “場所”にある Mac 本体を選択する。 3. アクセスしたい APFS ボリュームを開く。 <div style="text-align: center;"> 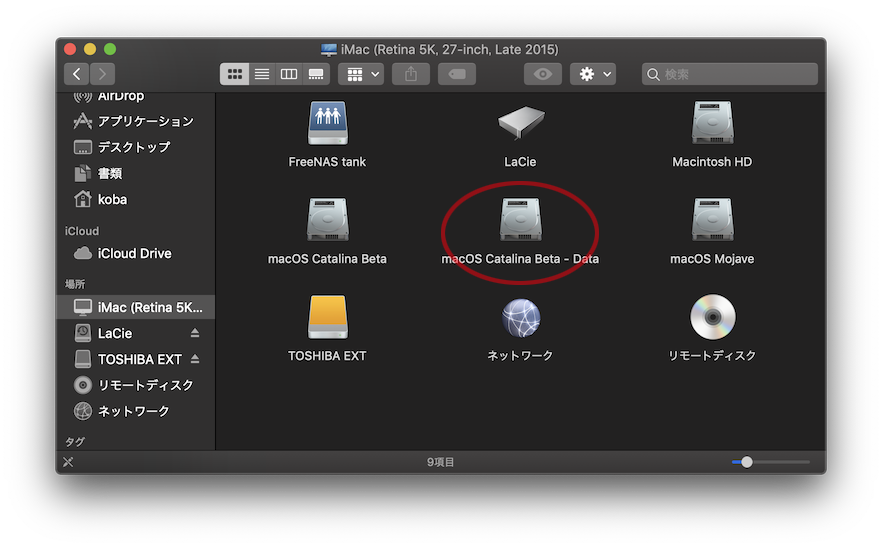 <font size="7">☟</font> 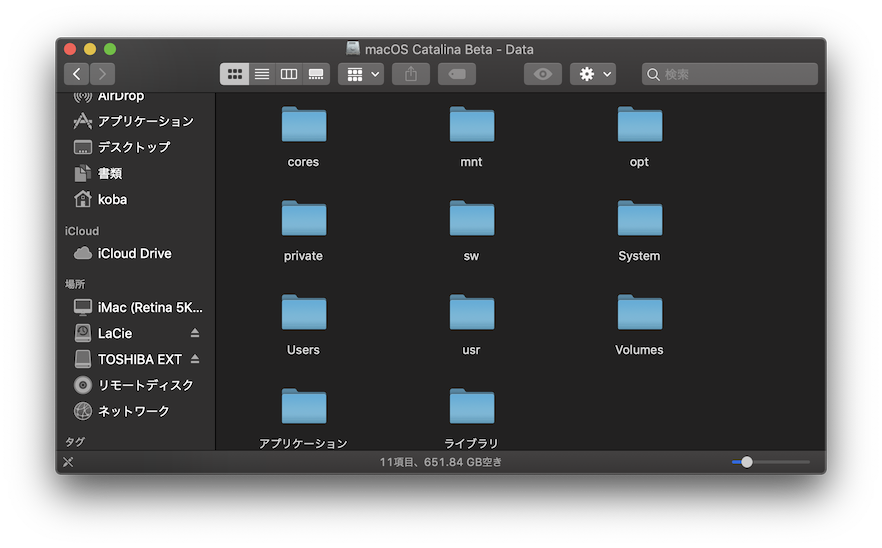 </div> ## APFS ボリュームにアクセスされたくない場合は… - APFS ボリュームにアクセスされたくない場合は、APFS ボリュームの作成直後の時にボリュームを選択して“消去”をクリックし、フォーマットに“APFS (暗号化)”を指定するとよい(注:未検証)。 # APFS ボリュームの削除 1. “アプリケーション”→“ユーティリティ”→“ディスクユーティリティ”を起動する。 2. “内蔵”にある削除したい APFS ボリュームを選択し、ー ボタンをクリックする。 <div style="text-align: center;"> 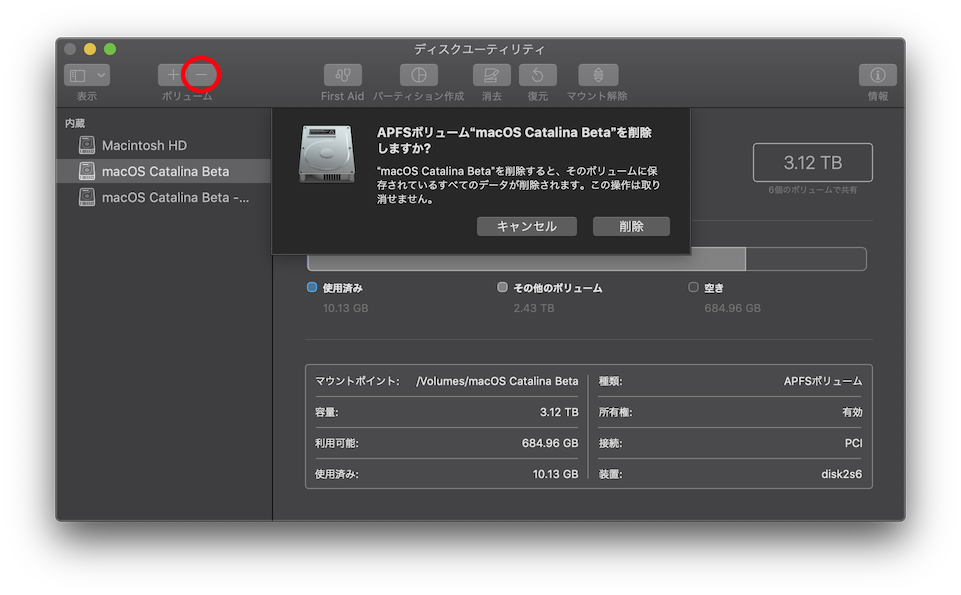 <div> # 参考資料 - [個別の APFS ボリュームに macOS をインストールする](https://support.apple.com/ja-jp/HT208891) --- # APPENDIX A:Beta 版の macOS の入手方法 ## 二種類の Beta - Apple の Beta 版配布プログラムには、以下の二種類が存在する。 |種類|説明| |:---|:---| |Developer Beta|Developer に向けて公開される Beta 版。全てにおいて真っ先に公開される。| |Public Beta|一般ユーザに向けて公開される Beta 版。最初の Developer Beta が公開されてから約一か月後に公開される。| ## Developer Beta ※ macOS Mojave の環境において macOS Catalina Beta のインストーラを入手するという前提で解説する。 1. https://developer.apple.com/download/ を開く。 - この時、自分が持っている Apple ID が Developer として登録されていない場合は登録する。 2. “Operating Systems”の“macOS Catalina 10.15 beta _数字_”の右側にある“Install Profile”をクリックする。 3. ダウンロードした .dmg ファイルに同梱されているインストーラを実行する。 4. “システム環境設定”→“ソフトウェアアップデート”を開く。 5. “macOS 10.15 beta”の表示の右側にある「アップグレード」ボタンをクリックする。 6. すると、macOS Developer Beta のインストーラがダウンロードされて自動起動する。 - インストーラ本体は“アプリケーション”フォルダにあるので、インストールを実行するまでは何度でも起動できる。 ## Public Beta - [Apple Beta Software Program](https://beta.apple.com/sp/ja/betaprogram/) を参照のこと。 --- # APPENDIX B:メインで動作している macOS よりも古い macOS を APFS ボリュームにインストールする - 現在動作している macOS よりも古い macOS を APFS ボリュームにインストールしようとしても、古い macOS インストーラは新しい macOS の環境では起動できない。 - そのケースの場合のインストール手順を説明する。<br />⇒ 実際、Macintosh HD:macOS Catalina 10.15 beta 2、APFS ボリューム:macOS Mojave 10.14.5 の構成でインストールに成功している。 ## 古い macOS を APFS ボリュームにインストールする手順 1. 起動可能な macOS インストーラを USB ストレージに作成する。<br />⇒ [macOS の起動可能なインストーラを作成する方法](https://support.apple.com/ja-jp/HT201372) 2. APFS ボリュームを作成する。 3. option キーを押しながら Mac を起動し、USB ストレージの macOS インストーラを選択する。 4. 後は、APFS ボリュームに macOS をインストールする。 --- # APPENDIX C:購入時にインストールされていた macOS の確認 - 購入時にインストールされていた macOS のバージョンは、以下のページの技術仕様で確認できる。 - [MacBook Pro のモデルを識別する](https://support.apple.com/ja-jp/HT201300) - [Mac mini のモデルを識別する](https://support.apple.com/ja-jp/HT201894) - [iMac のモデルを識別する](https://support.apple.com/ja-jp/HT201634) - [MacBook Air のモデルを識別する](https://support.apple.com/ja-jp/HT201862) - [MacBook のモデルを識別する](https://support.apple.com/ja-jp/HT201608)
戻る